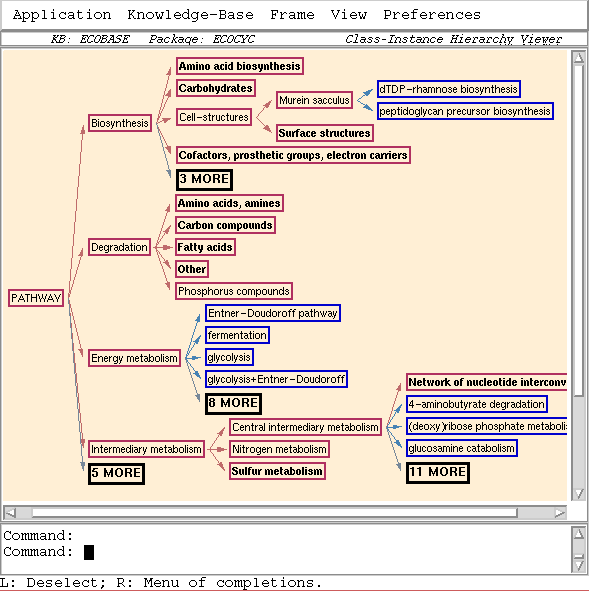The Class Hierarchy Viewer
The class hierarchy viewer is the viewer that you will be in by default when you first start up the GKB-Editor. It allows you to incrementally browse the class-instance taxonomy. The class hierarchy is drawn as a tree-structured graph in which each frame is a node in the graph, and directed edges are drawn from classes to subclasses and instances. If a frame has multiple superclasses, an edge is drawn from each superclass to the frame. Classes are distinguished visually from instances. By default, browsing starts at the root of the class hierarchy. This can be changed, however. A sample hierarchy browse is shown in the figure below. Classes are drawn in red, and instances are drawn in blue. Notice that some class labels are drawn in bold type, and there are some additional nodes in black labelled N more. These are described below in the section on incremental browsing.
From the class hierarchy viewer, you can create, delete, and rename classes and instances, as well as change the position of any frame within the class-instance hierarchy. You can also perform operations on the KB, change various preferences, and start up one of the other two viewers.
Opening a KB
Initially, when you start up the GKB-Editor, usually no KB will be open yet (even if you have loaded a KB by other means before starting the GKB-Editor, the KB will usually not be visible to the GKB-Editor unless you officially open it using the GKB-Editor or with GFP commands). If no KB is open, most of the menu commands will be disabled, and the status line will contain the message Create or Open a KB. To create or open a KB, select New or Open from the Knowledge Base menu. If creating a new KB, you will be prompted for a name, package and filename for the new KB. If opening an existing KB for the first time, you will be prompted for a filename. After checking that the file exists, and trying to determine the KB name and package from the file contents, the GKB-Editor will ask you to verify the KB name and package before opening the KB.
The GKB-Editor stores a record of KBs that you have opened in the
past, so in subsequent sessions when you invoke the
Open command, as a shortcut, you will be offered a
menu of KBs that you have previously worked with (if they still
exist). The menu also has an option (Other...) to select
a KB not on the list, in which case, you must go through the set of
dialogs described above.
If your FRS permits you to have multiple KBs open at once, the Select command enables you to switch between open KBs. Other operations that are accessible from the Knowledge Base menu enable you to save, revert, close, or destroy a KB. There are also limited KB analysis tools available. These commands are described in more detail below.
Knowledge Base Commands
- New (Meta-o)
Create, open, and select a new KB. The user is prompted in a dialog for a name, package, and file in which to save the new KB. If multiple supported FRSs are present in memory, the user must also select which FRS to use. The new KB will have no frames in it. Consequently, the only frame operation permitted at this point is class frame creation. - Open (Ctrl-o)
Open and select a preexisting KB. A menu of known KBs is popped up. The user may choose one of these KBs, or is prompted for a filename, etc. for the KB to open. The KB is then loaded into memory. It is an error for the KB not to exist in the specified file. - Select (Ctrl-O)
A menu of currently open KBs is popped up. The selected KB will become the current KB to browse and edit. - Save (Ctrl-s)
Save the current KB to the file specified when the KB was created, opened, or last saved. - Save As (Ctrl-S)
Save the current KB to a new file. The user will be prompted for a filename to save to. - Revert to Saved
Reload the KB from secondary storage. Any changes made since the last save will be lost. - Close
Close the current KB and flush it from memory. If the KB has been modified, you will be prompted whether or not to save it first. - Destroy
Close the current KB and delete the associated file on secondary storage. - Analyze
This command collects statistics on the current KB and displays them in a popup window. The types of statistics that are generated include number of classes and instances, depth of the class hierarchy, percentage of primitive classes, average number of slots per frame, average number of values per slot, etc. - Analyze Subtree
This command collects statistics on a subtree of the KB class hierarchy and displays them in a popup window. If you have selected a class frame, it will be the root of the analyzed subtree. If no frame has been selected, you will be prompted for the root.
Incremental Browsing
To begin browsing initially, select the Browse Class Hierarchy command from the View menu. You may also begin browsing by selecting the Browse from New Root(s) command: this command requires that you enter the name of a frame to serve as the root. Subsequent browses invoked using the Browse Class Hierarchy command will then use this same root. The GKB-Editor has a sophisticated incremental browse facility that allows you to reduce screen clutter and screen redisplay time by drawing only the parts of the KB that you wish to see. Thus, initially, you will see only the top few levels of the class hierarchy, and classes with many children will show only a truncated list of children. The degree to which the graph is initially expanded is determined by a depth limit and a breadth limit, which you can change using the Incremental Expansion dialog (you can also change the way the root nodes are chosen with this command). If a node has children that are not displayed because of the depth limit, that node, called a depth cutoff node, will be displayed in boldface. If a node has more children than the breadth limit, then only the number of children up to the breadth limit will be displayed. An additional node, a breadth cutoff node, will be drawn with the boldface label N more, where N is the number of remaining children. A number of depth and breadth cutoff nodes are shown in the figure above.It is possible to also specify whether the depth limit is a hard depth limit or not. If a hard limit is used, then expanding one branch of the tree will cause expanded branches in other sections of the graph to be compacted. This allows you to focus in on only the current region of interest.
To expand a depth or breadth cutoff node, middle click on the node,
Expanding a depth cutoff node causes its children to be drawn.
Expanding a breadth cutoff node, or a node that has a breadth
cutoff node for a child, causes the breadth limit for that node to
double, and the additional children are drawn up to the new breadth
limit. Attempting to expand a node that is neither a depth nor
breadth cutoff has no effect. Middle clicking on a node while holding
the Shift key down compacts the node, erasing all its children and
turning that node into a depth cutoff node. Right clicking on a node
brings up a menu of operations. The possible operations (not
all operations may be applicable to every node) include:
- Select children to expand
- Expand all children
- Expand all descendants
- Expand parents
- Erase node and its descendants
- Change browsing parameters
There are times when you may wish to expand the browse all the way to some frame, without knowing exactly which sequence of classes need to be expanded in order to find the frame. To do this, invoke the Find command from the Frame menu. You will be prompted (with completion) for the name of a frame to find. If the frame is present in the KB, the current browse will be expanded to make it visible, and the frame is highlighted. Sometimes, no ancestor of the specified frame is currently visible in the display, in which case the found frame is shown as a root frame with no parent classes. In this situation, you must use the Expand parents option in the right-click menu in order to determine the frame's place in the class hierarchy.
You may also save a browse to a file, so that in subsequent sessions you can begin browsing exactly where you left off. The Save Browse and Load Browse commands are further described below.
View Commands
- Browse Class Hierarchy (Ctrl-b)
Begin a new browse of the class-instance hierarchy. Any previous expansions will be lost. Changes to browse parameters (i.e. through the preference menus) that do not take effect immediately will take effect after this command. - Browse from New Root(s) (Meta-b)
Begin a new browse of the class-instance hierarchy. You will be prompted for one or more frames to serve as roots of the new hierarchy. This command also changes your preferences such that subsequent browses invoked using the Browse Class Hierarchy command begin with the selected nodes. - Redraw
Refresh the window. - Save Browse
You will be prompted for a filename. The current browse state (i.e. which nodes are visible) will be saved to the designated file. - Load Browse
You will be prompted for a filename containing a previously saved browse. The browse will be reloaded and displayed. If the state of the KB has changed since the browse was originally saved, the loaded browse may have changed in appearance accordingly.
Editing Operations
The Class Hierarchy Viewer enables you to create new frames and to rename, delete, and change class-subclass and class-instance links for existing frames. If an editing operation acts on a particular frame, you will be required to select the frame either before or after selecting the command. See the section on selecting frames for more details. All of the editing commands can be found under the Frame menu. These are described below. To perform additional editing operations on an individual frame, such as altering its slot values, you must invoke the Frame Editing Viewer, which can also be done from this menu.Frame Commands
The following commands all operate on one or more frames. The first few commands are not actually editing operations, but they may facilitate selecting frames on which to perform editing operations.
- Select All
Make all currently displayed frames part of the current selection. - Select Descendants
Add all currently displayed descendants of currently selected nodes to the current selection. - Select Ancestors
Add all currently displayed ancestors of currently selected nodes to the current selection. This operation can also be useful for highlighting the path of a particular frame back to the root. - Find (Ctrl-f)
You will be asked to type in a frame name. If the frame is already visible in the graph, it will be highlighted. If the frame is not yet visible, then the browse will be expanded until the designated frame becomes visible. - List Frame Contents (Ctrl-l)
A list of direct superclasses, subclasses, and instances, and all slot values is printed in a new window. Click on Dismiss to close the window. This may be faster or a more compact display than invoking the Frame-Editing Viewer in cases in which you only wish to examine rather than modify the contents of a frame. - Edit (Ctrl-e)
Invoke a Frame-Editing Viewer to edit the selected frame. - Edit instance of class (Ctrl-E)
For situations in which you are displaying classes only, or don't wish to expand a class node, this command presents a menu of instances of the currently selected class frame. The chosen instance may be edited using the Frame-Editing Viewer. - Edit Loom Definition
This command is provided for users of Loom because the GFP does not provide support for all the possible types of constraints and restrictions available in Loom. A text editing window is popped up containing the Loom definition of the selected frame. It can be edited using basic Emacs commands. Middle clicking in the editing window closes the window, and causes the selected frame to be redefined with the new definition. In general, changes made in this fashion will not immediately update the graphical display. - Create Class (Ctrl-n)
Create a new class frame. The selected class frame(s) will be used as the superclass(es) of the new class. You will be prompted for a name for the new frame in a small pop-up window. - Create Instance (Ctrl-N)
Create a new instance frame. The parent(s) of the new instance will be the selected class frame(s). You will be prompted for a new name in a small pop-up window. - Create Duplicate (Ctrl-d)
Create a new frame as a copy of the selected frame. If the selected frame is a class, the new frame will be a class; if the selected frame is an instance, the new frame will be an instance. The new frame will have the same parents and slot values as the original frame. You will be prompted for a name for the new frame in a small pop-up window. - Rename (Ctrl-m)
Rename the selected frame. You will be prompted for a new name in a small pop-up window. - Destroy (Ctrl-k)
Destroy the selected frame(s). If a class frame is destroyed, any subclasses or instances of that class will become children of the original frame's parent(s). - Destroy Subtree (Ctrl-K)
Destroy the selected frame(s). If a class frame is destroyed, any subclasses or instances of that class are also destroyed. When this occurs, the user is first prompted to make sure that is what was intended. - Add Parent Link
The user is asked to select a new class frame to serve as a parent of the selected frame, and the new link is added. - Change Parent Link
The user is asked to select a link to change by first selecting the child frame and then the old parent (if necessary), and then to select a class frame to serve as the new parent. The old link is deleted, and a new link is created from the new parent to the old child. - Delete Link
The user is asked to select a link to delete by first selecting the child frame, and then the parent (if necessary). In the hierarchy viewer, the parent child link is deleted. If the old child frame has no remaining parents, it becomes a root.
Customizing the Display
The GKB-Editor is highly customizable, allowing users to specify via a set of preference menus what should be displayed in the various viewers and how various objects should be drawn.In the hierarchy and relationships viewers, the user has a great deal of control over how individual nodes are displayed. We provide a style menu that allows the user to specify icon and label colors, icon shape, and label font, face, and size. The user can define a style for all frames satisfying some predicate. Any number of these styles and predicates can be defined, and frames that satisfy more than one such predicate will show characteristics of each corresponding style (except where such characteristics conflict with each other). Currently, only a small number of predefined predicates are available, such as for identifying classes, instances, primitive classes, for testing frames for a particular user-specified slot value, or identifying all children of a particular class. Future versions of the GKB-Editor may support a greater variety of predefined predicates, or may permit arbitrary, user-defined predicates. Only two styles are defined when the GKB-Editor is first installed, for class and instance frames, respectively.
Preferences are made persistent by saving them in a profile.
A user's profile is saved in the file .gkb-prefs in the user's
home directory. There are two types of profiles: the User
Profile, which contains preferences that should be used for all
KBs opened by the user, and the KB Profile, which contains
preferences that apply only to a particular KB opened by the user.
One can also imagine a Global KB Profile that applies to a
particular KB for all users, but this has not been implemented. A
user may have only one User Profile, but many KB Profiles, one for
each KB. Preferences specified in the KB Profile override those in
the User Profile when that KB is open.
When saving preferences, in general you will be given a choice whether a particular changed preference should be a part of the User Profile, the KB Profile, both, or neither. However, some preferences, such as those that refer to a particular frame in a KB, can only be saved as part of a KB Profile. Upon invoking the Save Preferences command, you will be presented with a dialog that lists the various options.
Preference Commands
- Incremental Expansion
Presents a dialog through which the user can alter browsing parameters (see the section on Incremental Browsing). You can designate new depth and breadth limits, and whether or not a hard depth limit should be used. When the hard depth limit is enforced and exceeded along a given branch of the class hierarchy, all other branches of the hierarchy are collasped so the particular brach can be browsed more intensely. The user can choose whether the browsing root on a new browse should be computed automatically, should be set to some default, or should be taken from user input. If you wish to set a default, then upon exiting the dialog, you will be asked to input a frame or series of frames to serve as the default root(s). You can also decide whether the browse should show class frames only, or both classes and instances. Some of these changes will not take effect until a new browse is initiated. - Node Styles
- Select Node Label Slots
For easier viewing, you may wish to include certain slot values as part of the node labels. This command presents a menu of all slots in the KB and allows you to choose which slots should be included in the node labels. - Redefining a Node Style
The list of currently defined node styles is presented to the user. The user can change the style definition for a particular style by clicking on the "Redefine Style" command button after selecting a style from the provided list. Then a dialog appears with the current definition, subject to change by the user. The style dialog lists various options for icon shape and color, and label size, color, and font. If a particular option is left unspecified, or Default, then the default value for that node will be used. This allows nodes to be displayed using multiple shapes. For example, if grouping A specifies only the icon shape, and grouping B specifies only the label color, then a node that is a member of both groupings will be drawn with icon shape A and label color B. However, if grouping B instead specified the icon shape, the node could be drawn only as belonging to either grouping A or B, and not both. For this reason, we encourage users to specify different options when defining styles for orthogonal groupings, and to use the Default value for all other options. An "Apply Style" button allows users to try out different style combinations before exiting the dialog. - Removing a Node Style
Style information and grouping definition for the selected style can be removed by using the "Delete Style" command button. The "Delete Style" command button is enabled when a selected item can be deleted from the list of existing styles. Upon deletion of the style, its definition name is removed from the list and may be added to the list of possible styles to be created by the user in the future. - Defining a New Node Style
The list of possible but yet undefined node styles is presented to the user. The user may assign a node style to a new grouping of frames by applying the "Define Style" command button to a selected item on this list. When the "Define Style" button is pressed, the user will be offered a dialogue of options (described above) with which to define the new style. The user may define styles (if not already defined) for class and instance frames, primitive and non-primitive class frames, all children of a particular class, and frames with a particular value for a particular slot. If defining a style for all children of a particular class, the user will be asked to type in the name of the class. If defining a style for frames with a particular slot value, the user will be asked to type in first the slot name, and then the desired slot value.
- Select Node Label Slots
- Miscellaneous
The miscellaneous dialog askes the user whether the frame names should be case sensitive or not. Additional options may be added to this dialog in a later release of the GKB-Editor. - Save Preferences
You will be presented with a dialog that allows you to save any changed preferences to either your User or KB Profile. The next time you use the GKB-Editor to access the same KB, these preferences will automatically take effect. If you change your preferences and forget to save them, you will be asked before you exit the session whether or not they should be saved. - Revert to Saved
Revert to the preferences as of the last time they were saved. Any preference changes made since then will be undone. - Revert to Default
Revert to the GKB-Editor default preferences. Any saved preferences will be undone in the current session, but, unless you save preferences again, will be available for subsequent sessions.
Application Commands
There are some additional miscellaneous commands that can be found in the Application menu. These relate either to the application as a whole (i.e. quit, print or help), or to invoking the other types of viewers. Keep in mind that when opening additional viewer windows, only the most recently created window will be active and accepting commands. For example, if you open a relationships viewer in the middle of browsing the class hierarchy, you must close the relationships viewer before you can continue browsing the class hierarchy. This is a limitation which we hope to overcome in a future release.
- Invoke Frame Relationships Viewer (Ctrl-r)
Open up a relationships viewer window and begin a new relationships browse. The selected frame(s) will be the root of the relationship tree. If you have not previously selected which slots to expand, all slots will be expanded. - Resume Frame Relationships Browse (Ctrl-R)
Open up a relationships viewer window, and continue the relationships browse where it left off the last time a relationships viewer window was open. This command enables the user to switch back to a browse of frame relationships after browsing the class hierarchy. If no current relationships browse exists, this command will have no effect. - Invoke Frame Editor (Ctrl-e)
Invoke a Frame-Editing Viewer to edit the selected frame. This command is identical to the Edit command in the Frame menu, but is included here as well for completeness. - Print Display (Ctrl-p)
Print the graph window to a postscript file. - Print Report
The Print Report command is only available in the taxonomy viewer. The command provides the user with a textual reference of parts or all of any knowledge base available to the user. When this command is invoked, the user is presented with a dialog, allowing the user to specify the name of the file the report should be written to(the default is "kbName.txt"). The user can then choose from a list how much of the knowledge base should be printed to the file. The user may choose to have to have a textual reference of the entire KB or just selected frames. Other options are presented in the list. The user can also specify which order the information should be written in, either alphabetical order, depth-first order, or breadth-first order. This order may or may not apply to all the options given in the list of parts of the KB to print. For example, if the user chooses to have only the instances printed, it doesn't make sense for them to come in depth-first order. They are automatically printed in alphabetical order. The user is also asked which slots and facets to include in the frames being printed to the file. - Copy to Kill Ring (Ctrl-c)
Copy the current selection to the kill ring - Help
Display this user manual in your Netscape browser. - Quit (Ctrl-Q)
Exit the GKB-Editor, returning control to the lisp listener. - Kill
Exit the GKB-Editor, and kill the lisp process (i.e. the Unix process) in which it was running.
Links
Return to the GKB-Editor Overview page.Return to the beginning of the GKB User Manual.
Visit the Frame Relationships Viewer page.
Visit the Frame-Editing Viewer page.
Suzanne M. Paley <paley@ai.sri.com> Last modified: Wed May 29 16:28:49 1996